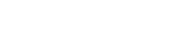解除Server2008远程桌面管理的关卡
在局域网工作环境中,网络管理员为了方便管理服务器系统,常常会通过远程桌面方式来进行远程管理;可是,当我们尝试远程管理Windows Server 2008服务器系统时,发现并不是那么顺利,甚至无法进行远程管理。出现这种情况,主要是Windows Server 2008系统的安全功能比以往增强了,这使得远程管理之路多了不少安全关卡;为了让Windows Server 2008系统远程管理更顺畅,我们需要对症下药,排除远程管理之路上的种种安全关卡。
排除网络发现关卡
Windows Server 2008系统与普通服务器系统相比,新增加了网络发现功能,一旦该功能没有正常启用时,那么任何用户是无法通过远程桌面方式访问到Windows Server 2008系统的。为了能够对Windows Server 2008服务器系统顺畅进行远程管理,我们需要启用对应系统的网络发现功能,下面是启用网络发现功能的具体操作步骤:
首先打开Windows Server 2008系统桌面中的“开始”菜单,从中逐一单击“设置”/“控制面板”命令,在弹出的系统控制面板窗口中,双击网络和共享中心图标,打开网络和共享中心管理窗口;
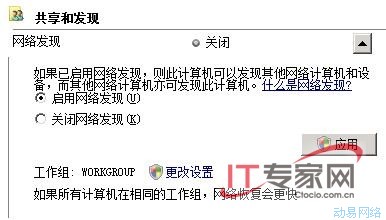
其次从网络和共享中心管理窗口中找到共享和发现设置项,再展开网络发现设置选项,打开如图1所示的设置区域,选中“启用网络发现”选项,再单击“应用”按钮,这样一来Windows Server 2008系统的网络发现功能日后就不会阻碍我们对本地服务器系统进行远程管理操作了。
排除防火墙限制关卡
Windows Server 2008系统在自带防火墙方面的功能又有了明显的增强,而增强了的防火墙程序在默认状态下会对远程桌面连接进行限制,如果不取消这种限制,那么我们同样也不能对Windows Server 2008服务器系统进行远程管理;在排除防火墙限制关卡时,我们可以按照如下步骤来进行:
首先依次单击Windows Server 2008系统桌面中的“开始”、“设置”、“控制面板”命令,打开对应系统的控制面板窗口,双击其中的Windows防火墙图标,在其后界面的左侧显示区域单击“启用或关闭Windows防火墙”链接,打开本地服务器系统的Windows基本配置窗口;
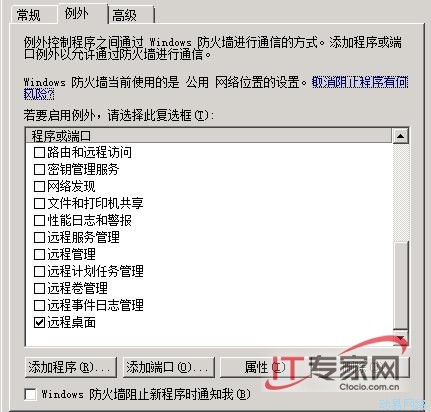
其次单击该基本配置窗口中的“例外”选项卡,打开如图2所示的选项设置页面,检查其中的“远程桌面”选项是否处于选中状态,一旦发现该选项还没有被选中时,那就说明Windows Server 2008系统自带防火墙会对远程桌面连接进行限制的;为了取消这种限制,我们必须选中这里的“远程桌面”选项,同时单击“确定”按钮保存好上述设置操作,这样一来任何用户远程连接服务器系统时就不会受到防火墙的阻挡限制了。
当然,要想对Windows Server 2008系统进行远程管理,我们还需要设置一下对应系统的组策略参数,以便让系统自带防火墙允许用户入站进行远程管理;在进行这种设置操作时,我们可以先依次单击“开始”、“运行”命令,在弹出的系统运行文本框中执行“gpedit.msc”命令,打开对应系统的组策略编辑窗口;在该窗口的左侧子窗格中,逐级展开“计算机配置”、“管理模板”、“网络”、“网络连接”、“Windows防火墙”组策略子项,在目标子项下面包含两个选项,如果Windows Server 2008服务器系统位于域工作环境,那么我们应该双击“域配置文件”选项下面的“Windows防火墙:允许入站远程管理例外”,在其后界面中选中“已启用”选项,要是Windows Server 2008服务器系统位于工作组环境中,那么我们应该双击“标准配置文件”选项下面的“Windows防火墙:允许入站远程管理例外”,之后再将该策略选项启用起来,如此一来我们才能真正对Windows Server 2008系统进行远程管理。
排除登录权限关卡
即使我们启用了Windows Server 2008系统的远程桌面功能,不过在默认状态下,该系统是不允许任何用户不经过授权就能对本地服务器系统进行远程管理的,因此当我们尝试利用服务器系统已有账号远程登录Windows Server 2008系统时,发现始终不能成功登录。为了确保远程登录操作很顺畅,我们可以对目标登录账号进行授权,让其有权通过远程桌面连接方式来对服务器系统进行远程管理,下面就是具体的设置步骤:
首先在Windows Server 2008系统桌面中依次单击“开始”/“程序”/“管理工具”/“服务器管理器”命令,在弹出的服务器管理器控制台窗口中,单击左侧显示区域中的“服务器管理器”选项,在对应该选项的右侧显示区域,单击“服务器摘要”设置项处的“更改系统属性”按钮,打开Windows Server 2008系统的属性设置对话框;
其次单击该属性设置对话框中的“远程”选项卡,并在对应的远程标签页面中选中“只允许运行带网络级身份验证的远程桌面的计算机”选项,同时单击该选项下面的“选择用户”按钮,打开如图3所示的设置窗口;
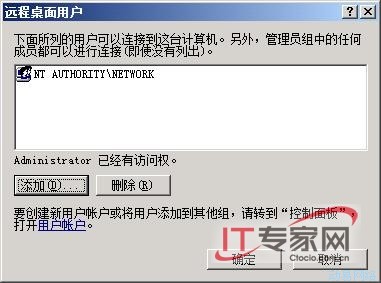
接着检查该设置窗口的用户账号列表框中是否存在特定的远程管理账号,要是发现该账号还不存在时,我们只要单击这里的“添加”按钮,从其后出现的账号选择对话框中,将目标用户账号选中并导入进来,最后单击“确定”按钮返回,这样一来我们日后始终特定的用户账号就能顺利通过远程桌面连接方式登录进Windows Server 2008系统,并对该系统进行远程管理操作了。
排除端口限制关卡
一旦将Windows Server 2008系统的远程桌面功能启用起来后,那么服务器系统就相当于被打开了一扇门,此时具有合法权限的用户可以远程管理服务器,没有权限的非法用户也能想办法通过这扇门来攻击服务器。为了保障服务器系统的运行安全性,不少网络管理员常常会将远程桌面的连接端口号码从默认的3389修改成其他陌生的号码,日后任何一位用户必须知道远程桌面的连接端口号码才能与服务器系统成功建立远程桌面连接;因此,当我们遇到无法通过远程桌面连接到Windows Server 2008服务器系统中时,就需要仔细检查对应服务器系统中的远程桌面连接端口号码有没有被修改,如果已经更改的话,我们可以按照如下步骤查看到新的远程端口号码,日后将新端口号码附加到远程连接主机后面就可以了:
首先以超级权限登录进入Windows Server 2008系统,依次单击该系统桌面中的“开始”/“运行”命令,在弹出的系统运行对话框中,输入字符串命令“regedit”,单击“确定”按钮后,打开系统的注册表编辑窗口;
其次将鼠标定位于该编辑窗口左侧显示区域中的HKEY_LOCAL_MACHINE分支选项上,在该分支下面依次点选YSTEM\CurrentControlSet\Control\TerminalServer\Wds\rdpwd\Tds\tcp注册表子项,在对应tcp注册表子项的右侧显示区域,找到双字节键值PortNumber;
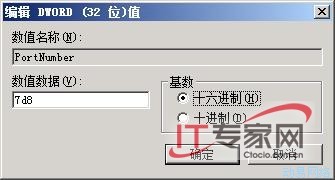
接着用鼠标双击目标双字节键值,打开如图4所示的设置对话框,在该对话框的“数值数据”文本框中我们就能查看到新的远程桌面连接端口号码了,例如这里查看的远程桌面连接端口号码假设为“2008”,那么日后我们必须在远程连接主机后面加上“:2008”后缀,才能成功连接到目标服务器系统中。