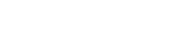Upload文件夹单独放在文件服务器操作流程
1、创建用户
在web和文件服务器上创建一个相同的账户,作为访问凭证。



2、安装文件服务器
打开服务器管理器—添加角色和功能,按照向导点击“下一步”


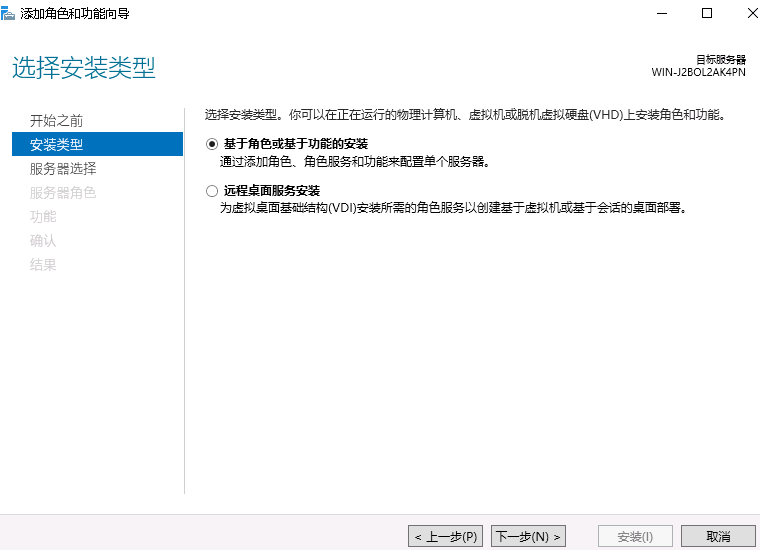

勾选“文件服务器”和“文件服务器资源管理器”。


提示安装成功,点击“关闭”按钮。

点击“文件和存储服务”,选择“共享”


点击“若要创建文件共享,请启动新加共享向导”,进入新建共享页面。


这里我们可以看到五种方式的共享方式,这里我们简单说下:
第一种:SMB 共享-快速
最简单的方式,类似于简单共享,且类似于public目录,就是所有人都具有完全控制权限
第二种:SMB 共享-高级
在这里面可以设置对应的文件类型与配额限制
第三种:SMB共享-应用程序
这个功能应该是专门给Hyper-V开发的,如果将一台文件服务器作为存储,然后所有的Hyper-V虚拟机系统存储再文件服务器上,再做一个负载、冗余也不失为一个好的选择。
第四种:NFS共享-快速、NFS共享-高级
主要用于Linux服务器的共享使用,这里我们不做具体的说明。
这里我们选择最简单的方式,选择SMB 共享-快速
共享位置这里,选择“键入自定义路径”,点击“浏览”按钮,选择Upload文件夹。

输入共享名称,确认共享路径无误。


如果预先没有设置好Upload文件夹的权限,可点击“自定义权限”进入设置页面。




文件夹权限保留STSTEM、Administrators的权限,另外添加SiteAzure用户,并给予上图里的权限。

确认共享文件无误,点击“创建”按钮。

创建任务状态为已完成,文件共享设置完毕。

如果后续需要调整,在共享文件上右击即可进入相应设置页面。

3、指向文件
在iis里,设置以虚拟目录的方式来访问文件服务器上的Upload文件。

进入Web服务器,打开IIS,右击网站,点击“添加虚拟目录”。
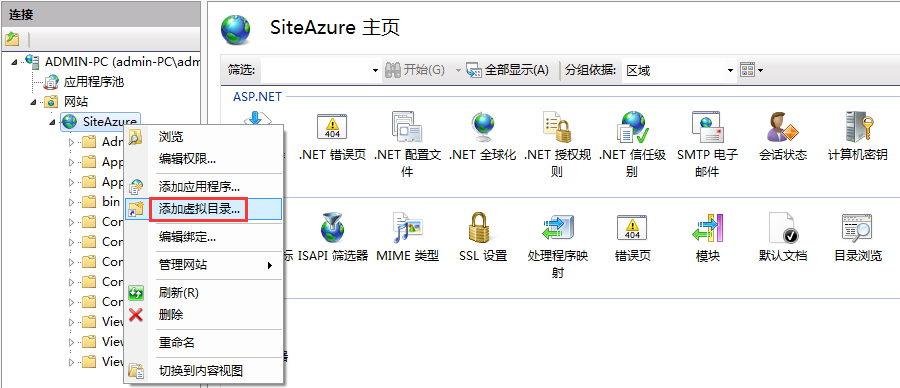
输入别名、物理路径,由于Upload文件无法给予web里应用程序用户的访问权限,所以这里我们选择“特定用户”,用户设置为SiteAzure。

设置完毕之后,点击“测试设置”,身份验证和授权都通过即可。

4、设置应用程序池
点击“应用程序池”,在网站应用程序池上右击,点击“高级设置”

将标识用户改为自定义账户,凭据设置为SiteAzure用户。

设置完毕,浏览网站,检查是否能正常访问到Upload下的文件。