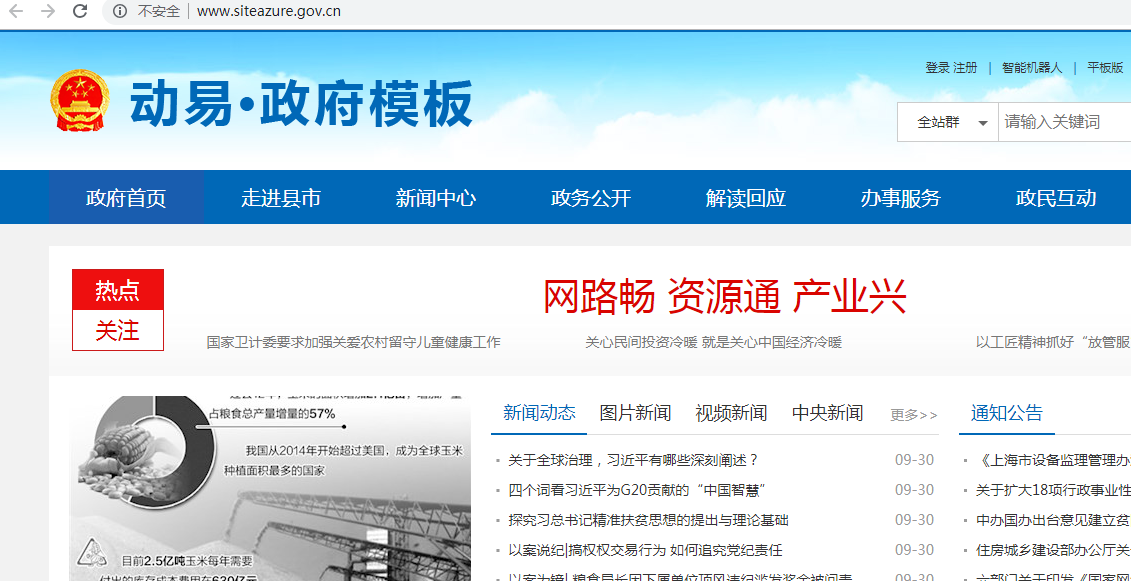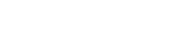SiteAzure安装流程
SiteAzure安装
1.打开Internet Information Services管理器,如下图所示:
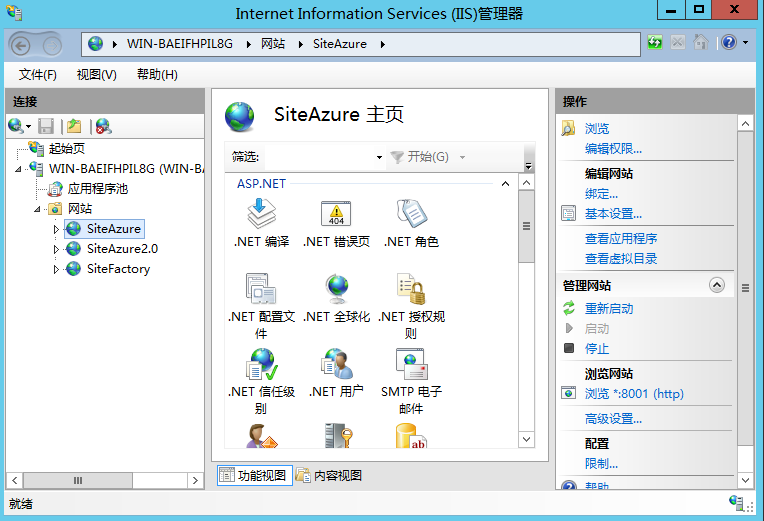
2.右键选择“添加网站”
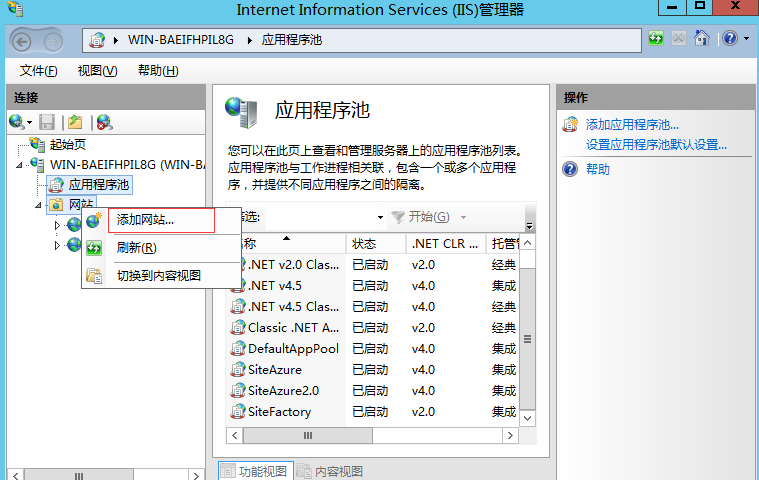
然后填写网站名称;
选择网站内容目录(路径为website文件的路径);
主机名和端口可更根据实际情况填写(可默认)。

3.添加网站完成后,可以看到增加了SiteAzure这个网站,以及相应的应用程序池SiteAzure也被自动创建。
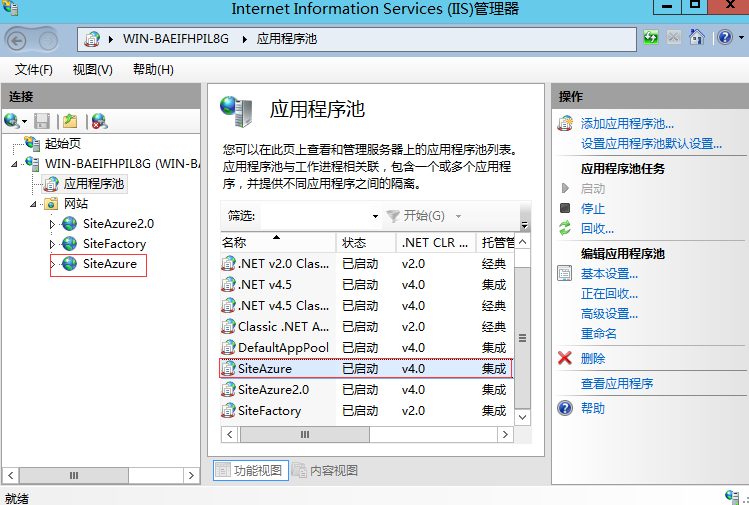
4.SiteAzure应用程序池设置
首先点击“应用程序池”,然后选中刚才添加网站的应用程序池(和网站名一样),再点击基本设置,其中。NET版本选择‘v4.0’,托管管道模式选择‘集成’。
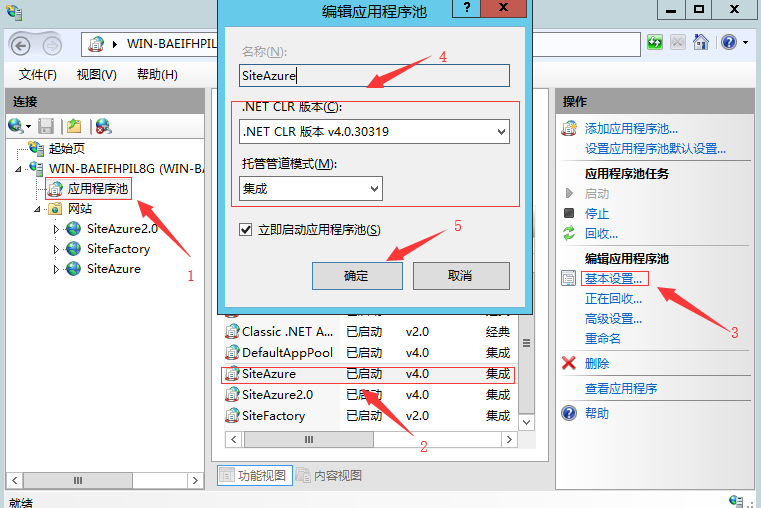
5.选中网站,点击“浏览网站”
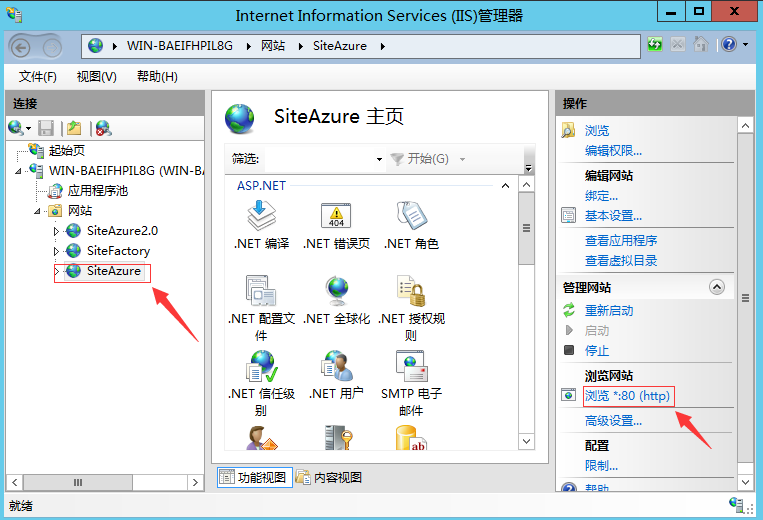
6.点击浏览后,浏览器出现以下安装界面;勾选同意此协议后,点击下一步。
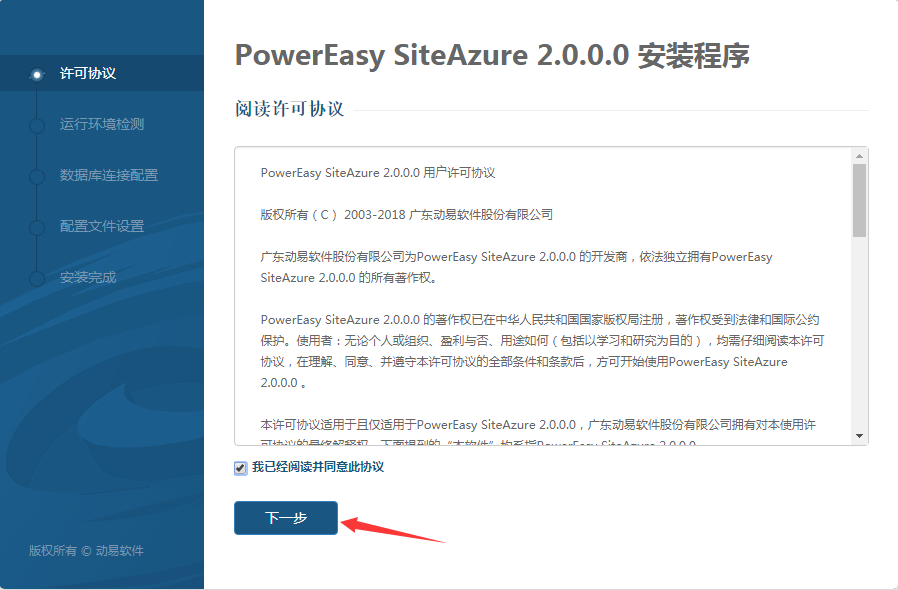
7.运行环境检测,网站程序各个目录文件需要权限才能检测通过。
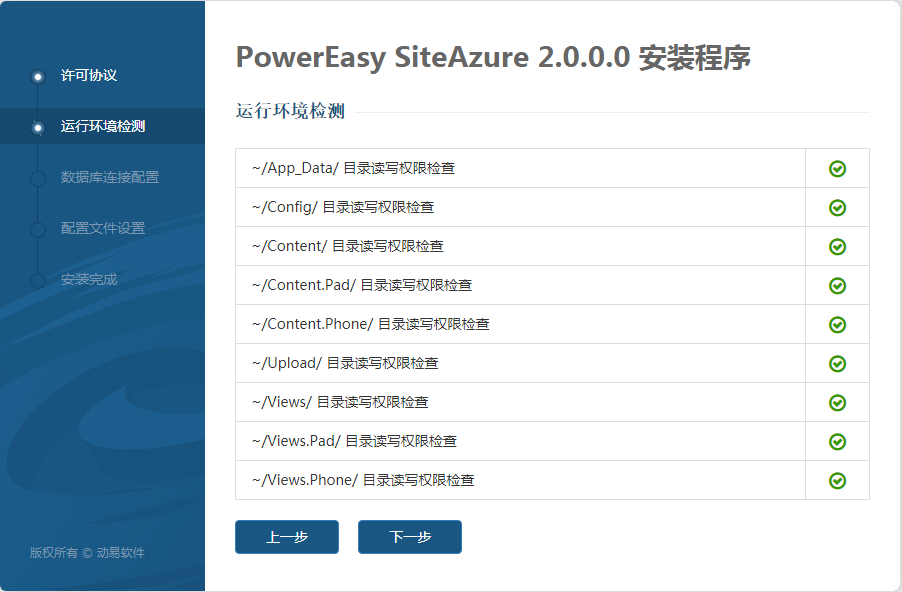
添加权限如下所示;
(1)右键选择需要设置权限的文件夹,选择‘编辑权限’;
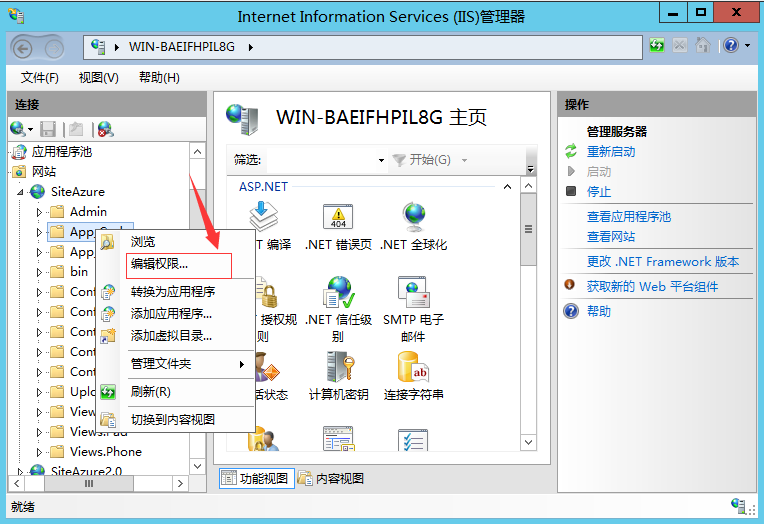
(2)按照如下图所示添加应用程序池用户;输入对象名称格式如下:IIS APPPOOLSiteAzure,即IIS APPPOOL应用程序池名称。
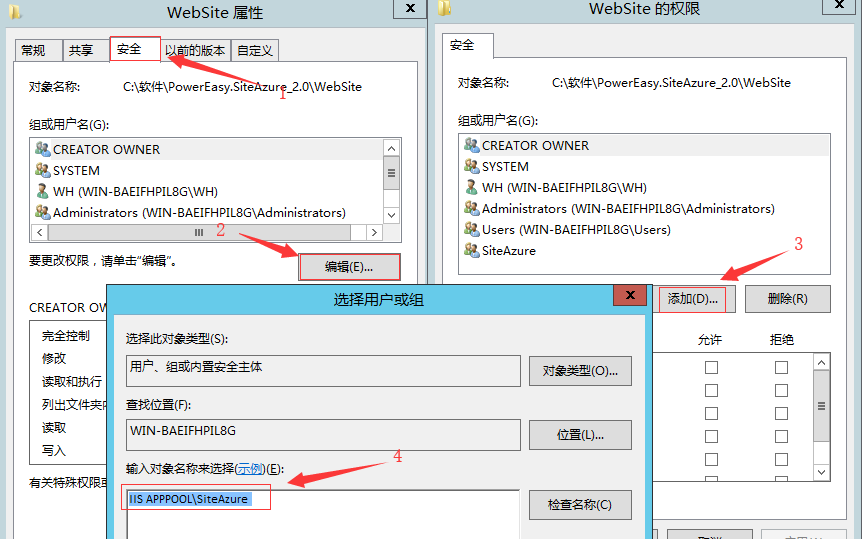
(3)安装网站程序时可暂时给WebSite文件夹的应用程序池用户(本文中的SiteAzure用户)“读取和执行,读取文件夹内容,读取,写入”者几个权限;安装完成后需按照不同文件夹配置不同权限。
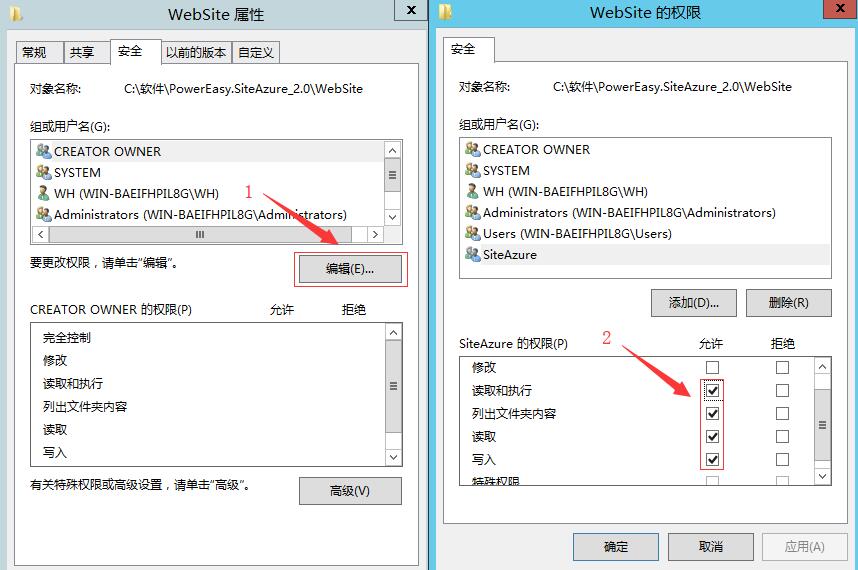
(4)安装完成后需按照下表中网站目录的权限进行具体设置(详情可见SiteAzure安全配置文档)
应用程序池标识用户按下表汇总目录权限:
网站目录 | 应用程序池标识用户权限 |
网站根目录(/) | 列出文件夹/读取数据、读取属性、读取扩展属性、读取权限 |
Admin | |
App_Code | |
Configuration | |
bin | 遍历文件夹/执行文件、列出文件夹/读取数据、读取属性、读取扩展属性、读取权限 |
App_Data | 列出文件夹/读取数据、读取属性、读取扩展属性、创建文件/写入数据、创建文件夹/附加数据、写入属性、写入扩展属性、删除子文件夹及文件、删除、读取权限 |
Upload | |
Content | |
Content.Pad | |
Content.Phone | |
View | |
View.Pad | |
View.Phone | |
Config | 列出文件夹/读取数据、读取属性、读取扩展属性、创建文件/写入数据、写入属性、写入扩展属性、读取权限 |
8.运行环境检测完成后,点击下一步进入数据库连接配置。
(1)选择“SQL Server身份验证”
(2)服务器名称:(local)或服务器全名(打开数据库可看到全名)
注意:如果安装的是SQLEXPRESS,服务器名称需修改为.SQLEXPRESS
(3)数据库名称:任取
(4)用户名这里使用的是安装数据库时设置的sa用户名和密码。(安装时使用,安全配置时需要新建登录名,禁用sa账户,详见SiteAzure安全配置文档)
(5)勾选导入默认数据

(6)点击验证连接。

9.显示验证通过后,点击“安装”,安装成功后自动跳转到配置文件设置。
(1)昵称:任取
(2)管理员密码(最好设置复杂一点)
(3)后台管理目录(后台登陆所需)
(4)管理认证码(后台登陆所需)
(5)域名根和端口可根据实际情况填写。
(6)点击保存。
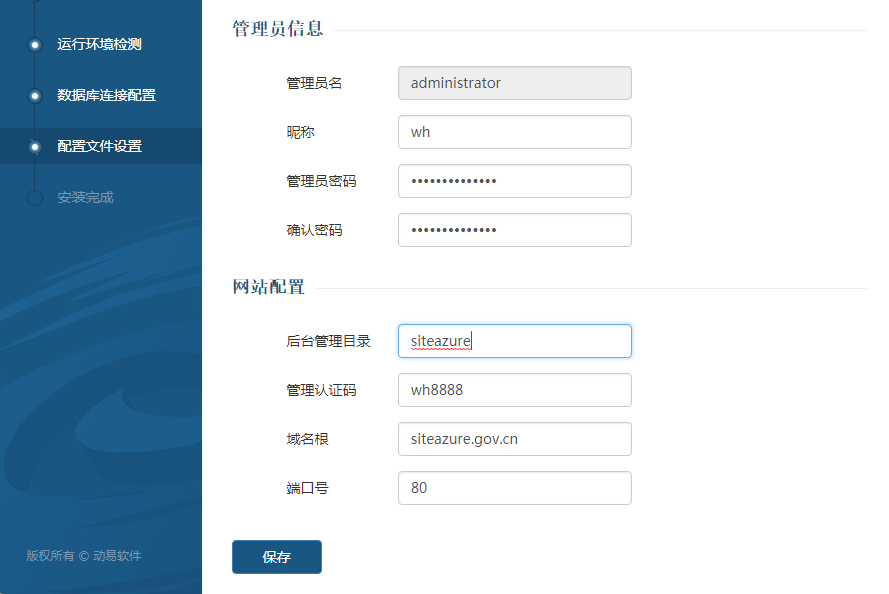
10.安装成功。
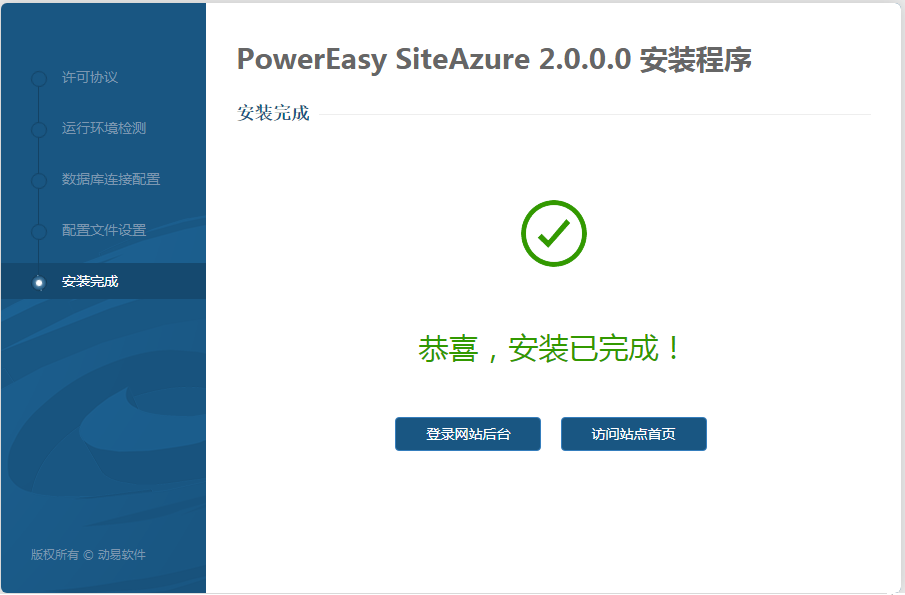
11.点击【登陆网站后台】,进入后台界面
管理员,密码和管理认证码见第八步的配置文件设置。
后台登陆地址为: 域名/后台管理目录/login。


12.点击【访问站点首页】,进入网站前台页面,如下所示。访问域名默认为:
www+域名根:端口。