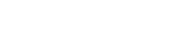Photoshop快速操作实用小技巧
Photoshop技巧虽然是老生长谈,但这些“雕虫小技”的确能带给我们极大的方便快捷,下面这些技巧你是否都清楚呢?
快速调整个别字符之间的距离
使用文字工具添加文字以后,如果你想调整个别字符之间的距离,可以将光标放在需要调整的两个字符之间,按住Alt键后,用左右方向键调整,非常灵活和方便。
快速改变对话框中显示的数值
要快速的改变在对话框中显示的数值,首先用鼠标点击那个数字,让光标处在对话框中,然后就可以用上下方向键来改变该数植了。如果在用方向键改变数值前先按下Shift键,那么数值的改变速度会加快(一般以10为步长)。
临时切换到滴管工具
如果你现在处于以下的状态:毛笔,喷枪,铅笔,橡皮,只要按下Alt键,你就可以临时地换到滴管工具(不过鼠标要在已经打开的图像区域上)。
快速避免选区边缘捕捉
在使用选区和裁切工具时很多人都遇到过这种情况:在调整选区或裁减框大小和位置时,当裁减框比较接近图像边界的时候,裁减框会自把自动贴到图像边缘,令你无法精确裁减图像。其实,只要在调整裁减框的时候按下Ctrl键,那么裁减框就会服服帖帖,让你精确裁减。
快速转换路径为选区
如果你用钢笔工具画了一条路径,而你现在鼠标的状态又是钢笔的话,你只要按下小键盘上的回车键(记住是小键盘上的回车,不是主键盘上的!!!),那么路径就马上就被作为选区载入。
快速调整图层层次
要把当前的选中图层往上移,只要按下Ctrl键后,再按下]键,就可以把当前的图层往上移动;按下Ctrl键后,再按下[键,就可以把当前的图层往下移动。
彩色图像转换为灰度图像
要把一个彩色的图像转换为灰度图像,通常的方法是用图像→模式→灰度,或图像→去色,不过现在有一种方法可以让颜色转换成灰度是更加细腻。首先把图像转化成Lab颜色模式:图像→模式→Lab颜色,然后来到通道面板,删掉通道a和通道b,你就可以得到一幅层次更加细腻的灰度图像了。
临时切换自动选择图层功能状态
自动选择图层,即系统自动将当前选择的对象所在的层调整为当前层。一般我们可以把移动工具的选项面板上的自动选择图层auto select layer打上钩来启动这项功能。不过在某些时候你不需要这项功能时,你又要手动地取消这个选项,比较麻烦。
这里有一个方便的技巧:按下Ctrl键后,你的移动工具就具有自动选择功能,这时你只要单击某个图层上的对象,那么Photoshop就会自动的切换到那个对象所在的图层;但当你放开Ctrl键,你的移动工具就不在有自动选择的功能呢,这样就很容易防止误选。
透明度及时调整
改变绘图(包括用毛笔,铅笔,喷枪,橡皮画的东西)的透明度。首先,画上一笔,然后在滤镜fliter菜单下面的会出现fade X的选项(X取决于你刚才使用的工具),点击它就可以在对话框中改变上一笔的透明度。
快捷键快速浏览图像局部
你可以用以下的快捷键来快速浏览你的图像。
Home:卷动至图像的左上角;
End:卷动至图像的右下角;
PageUp:卷动至图像的最上方;
Page Down:卷动至图像的最下方;
Ctrl加Page Up:卷动至图像的最左方;
Ctrl加Page Down:卷动至图像的最右方。